EPR - main program
This program is designed for general spectral manipulations, measurements, and simple calculations. It will read all file formats. The program is operated by using the arrow keys or tab keys to select an item from a menu at the top of the screen, and pressing the Enter key to select that item. This manual is organized by menu layer and option.
Spectrum pages and number of data points
The default program, EPR.EXE, has room for 20 spectra of up to 2048 data points. If more resolution is needed, two other programs are available: EPR4K.EXE has 10 pages of 4096 data points, EPR8K.EXE has 5 pages of 8192 data points. The simulation programs can calculate up to 4096 data points.
The screen display
(View complete display("/Rhythmyx/assembler/render?sys_contentid=46852&sys_revision=1&sys_variantid=648&sys_context=0&sys_authtype=0&sys_siteid=&sys_folderid=" sys_dependentvariantid="648" sys_dependentid="46852" inlinetype="rxhyperlink" rxinlineslot="103" sys_dependentid="46852" sys_siteid="" sys_folderid=""))
message box

Menu-Message The top two lines of the program data screen are called the message box. This area will show the current menu selections and will post messages and prompts as needed.
header box

The three lines in a boxed area are called the file header area. In the upper left is the current page number followed by the current filename and the file comment. The next lines are status lines.
| Header | Description |
|---|---|
| (#) | page number Filename ---- Comment |
| SR | scan range of the current file. |
| FC | field center of the current file. |
| DP | number of data points of the current file. |
| XS | current X-scale factor, a multiplier applied to the display. XS=1 implies no expansion. XS=2 implies two time expansion while XS less than 1 implies shrinkage. |
| XO | current X-offset, in gauss and in number of data points. XO>0 implies a shift to the right, XO less than 0 implies a shift to the left. |
| Dx | distance between the two cursors measured in gauss. |
| Dy | distance between the intersections of the current spectrum and the two cursors in screen units. |
| p1 | current data point position of the left cursor. |
| p2 | current data point position of the right cursor. |
| Dual = | dual (overlay) spectrum page number if enabled, Dual= Off if disabled. |
| YS | current y-scale factor, this spectrum is multiplied by this number for screen display. YS=1 -no multiplication, YS>1 implies a y-expansion, YS less than 1 implies a y-shrinkage. The true value of a data point is its screen value as measured by the cursors divided by the YS factor. |
display box
The large boxed area is the spectral display area. The spectrum corresponding to the header above is displayed in the same color as the header print. The dual (overlay) spectrum is shown in a light gray coloring if it is enabled. Tick marks are arbitrary. The dual spectrum is a copy of the original page from which it was obtained and changes made to the dual spectrum do not affect the original page.
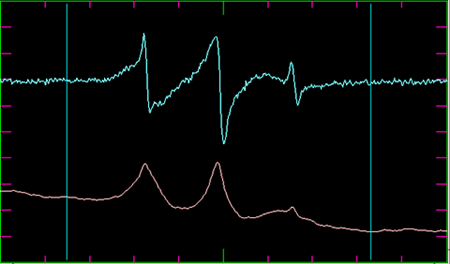
Using the menus
The arrowhead (menu pointer) points to the current menu selection.
| Key | Description |
|---|---|
| [Arrow], [Tab] | Move the menu pointer. |
| [Escape], [Backspace] | Exit from a menu. |
| [ENTER] | Select that menu option. |
Selecting a spectral page number
| Key | Description |
|---|---|
| [PageUp], [PageDn] | Select from the spectral pages. |
| F2 | Jump to another spectrum page. |
| F3 | Copy the current page to another page. |
Function Keys
The function keys are generally available whenever a menu appears in the message box and unavailable otherwise. The exception is the Cursor mode when no menu appears and the function keys are available and in Layout mode when F2,F3,F4 are not available. There are probably some others that I can't think of right now.
| Key | Description | ||||||||
|---|---|---|---|---|---|---|---|---|---|
| F1 | Help screen will appear. But do you really expect significant help? | ||||||||
| F2 | Jump to another spectrum page without paging. | ||||||||
| F3 | Copying the current page parameters and data to another page. | ||||||||
| F4 | Displays a list of all pages and their respective file names. | ||||||||
| F5 | Enters the cursor menu for direct manipulation of cursor positions and zoom in/out of display. These keys are then active
|
||||||||
| X | Zoom the display to the region between the cursors. | ||||||||
| R | Restore the full spectrum display | ||||||||
| F6 | Toggles the screen GRID | ||||||||
| F8 | Shells out to the operating system command line. Enter "exit" to return to the EPR program. |
Moving the data display cursors
In addition to pressing F5 to enter the cursor routine, you may move the cursors on screen almost anytime a menu is at the top of the screen with these key combinations:
| Key | Description |
|---|---|
| Ctrl-[left arrow], Ctrl-[right arrow] | Move the current cursor to a new position. |
| [spacebar] | Change the active cursor |
| Ctrl-X | Zoom the display to the region between the cursors |
| Ctrl-R | Restore the full spectrum display |
Main program options
File | Display | Calc. | Modify | Functions | HCCE | Plot | Layout | EXIT
File menu options
| Menu Options | Description | ||||||||
|---|---|---|---|---|---|---|---|---|---|
| Load | Loads data from disk, you will be prompted for the file type. | ||||||||
| Directory | Change the current directory by typing in a new path. Include an asterisk * to view a listing of data files. | ||||||||
| Save | Saves data to disk, you will be prompted for the file type. (Binary, ASCII, Bruker, Group)
|
||||||||
| Jump | Change the display to another data page. | ||||||||
| Copy | Copy the current data page to another data page. You will be prompted for the new page number | ||||||||
| View | View a list of all pages with their file names. | ||||||||
| Import | Import a file from the EPR clipboard. | ||||||||
| Export | Export a file to the EPR clipboard | ||||||||
| Parameters | Edit the current data parameters such as scan range, scan time, etc... View all current numeric data parameters. | ||||||||
| Null | Replace the current data with null data. Can apply to current page or all pages. |
To load more than one file of a single type, press three periods and enter at the file name prompt. You will then receive a screen with prompts for entering a filename for each page. To initiate the loads, go through the entire list and press enter at the last page. To quit the loads, press the escape key to exit the list at page one.
Changing directory only modifies the current data directory and does NOT affect the location of the clipboard files in the \lab\eprdata\clipfile.# temporary files.
Display menu options
| Menu Options | Description | ||||||||||||||||
|---|---|---|---|---|---|---|---|---|---|---|---|---|---|---|---|---|---|
| Scale | Changes the X and Y scale display factors. Does not affect actual data values.
|
||||||||||||||||
| Combine | Addition or subtraction of two data sets. If the dual display is enabled, you will be prompted for the Y-multiplication factors for the current main and dual displays. If the dual display is not enabled, you will be prompted for the page numbers and Y-multiplication factors. When completed, you will be prompted for the page number to store the result. If you do not want to store the result, press the escape key. | ||||||||||||||||
| Position | Changes the X and Y display positions. Does not affect actual data values.
|
||||||||||||||||
| Reset | Creates a full screen display of the current data. | ||||||||||||||||
| Invert | Multiply the data by negative one. Displays the results. | ||||||||||||||||
| Dual_ON/OFF | Creates a spectral overlay for comparisons. You will be prompted for the page number of the overlay display. | ||||||||||||||||
| Split | This function is for modifying the display of data collected from two sources concurrently.
|
||||||||||||||||
| Modify_Dual | Choose to allow display modifications to either both the Main and Dual spectral displays or only the Main spectrum display. You will be prompted for the action. |
Calc. menu options
Baseline = Corrects the data for a sloping or offset baseline.
| Menu Options | Description |
|---|---|
| Linear | Fits a linear line to the ends of the chosen range. |
| Left | Adjusts left end of the chosen range to zero. |
| Right | Adjusts right end of the chosen range to zero. |
| Average | Adjusts the average of the chosen ends to zero. |
You will be prompted to apply the correction based on the
(1) spectral end points , or
(2) the spectral intersections with the two on-screen cursors.
The correction applies to the entire spectrum.
Also, you can use a low frequency filter of the FT spectrum, see the Ftepr.exe program documentation, to filter out many non-linear baseline effects.
| Menu Options | Description |
|---|---|
| Deriv | Calculates a Savitsky-Golay derivative. You will be prompted for the derivative width in points. The greater the number of points, the less resolution obtained in the derivative spectrum. |
| Int_range | Integrates over the range between the cursors and reports the sums and differences. Can be repeated for double or triple integrals. You will be prompted for a linear baseline correction based on the spectral intersections with the two on-screen cursors. |
| Integrate | Create an integrated spectrum. |
| Filter | Creates a Savitsky-Golay filtered spectrum. You will be prompted for the filter width in points. The greater the number of points, the more severe the filter. |
| G-values | Calculates the g-values at the cursor positions. Check the scan range, field center, and microwave frequency values (using the Parameters routine) to ensure g-value accuracy. |
| Max_min | Reports the high and low points (for the range between the cursors) with point number, field value, g-value, and intensity. |
| Peaks | Reports all peak positions (for the entire spectral range) with point number, field value, g-value, and intensity. |
Modify menu options
| Menu Options | Description |
|---|---|
| Baseline | Baseline corrections. See the Calc. option documentation. |
| Center | Process to adjust the spectral data to be centered in the storage array. This is especially useful for simulating spectra since the simulation g-shift can then be set to zero. The spectrum is centered by comparing the left and negative right halves of the spectrum, the 'mirror ' process. The spectrum display should already be adjusted so that the spectral center is very near the display center. The program will iterate across a range of possible centers, saving the best. You will prompted for the final center array position where the default is the computer-found best center. You may elect to keep or throw away the new centered data. |
| Mirror | Replaces the right half of the spectrum with the negative of the left half of the spectrum. |
| Normalize | Adjusts the total spectral intensity to 1000.0, adjusts the display y-scale to 1.0. |
| Delete | Replaces the area between the cursors with a linear fit based on the two cursor intersections. |
| Zero_fill | Replace the region between the cursors with zeros. |
| Zoom_scan | Expand permanently the data between the cursors. Data outside the cursors will be discarded! The number of data points will not change. For example, to permanently change a 60 G scan to 40 G. |
| Reduce | Reduces the number of data points by a factor of one half. Repeatable until 64 data points. |
| Splice | Increases the number of data points by a factor of two. Repeatable until 2048 data points. |
Functions menu options
| Menu Options | Description |
|---|---|
| Baseline | Baseline corrections. See the Calc. option documentation. |
| Center | Process to adjust the spectral data to be centered in the storage array. This is especially useful for simulating spectra since the simulation g-shift can then be set to zero. The spectrum is centered by comparing the left and negative right halves of the spectrum, the 'mirror ' process. The spectrum display should already be adjusted so that the spectral center is very near the display center. The program will iterate across a range of possible centers, saving the best. You will prompted for the final center array position where the default is the computer-found best center. You may elect to keep or throw away the new centered data. |
| Y-mult | Multiply the data. You will be prompted for the multiplier. The max. and min. spectral values are printed. |
| Y-add | Add to the data. You will be prompted for the constant. The max. and min. spectral values are printed. |
| ABS | Calculate the absolute value of the current data. |
| Log | Calculate the natural logarithm of the current data. All data values less than 1.0 will be set equal to 1.0 so that the minimum of the result spectrum will be 0.0. |
| Fit_1st | A linear fit is calculated for the data between the cursors. The intercept (b0), slope (b2), and correlation (r) are displayed. |
| Noise | Random noise is added to the spectrum. |
| R-value | Spearman's Rank Correlation Coefficient is calculated for two spectra. You are prompted for the two page numbers. |
| Ratios | Fit the ratios of up to six component spectra to a reference spectra. All spectra must first be loaded into separate pages. You are prompted for the reference spectrum page number, the number of components, and the page numbers of the components. The computer then fits the ratios of the components to the reference and displays the results in four iterations. The maximum and minimum component ratios are 101 and 1. |
HCCE menu options
| Menu Options | Description |
|---|---|
| Hyperfine | Coupling Constant Extraction (see references). These routines are designed to identify and remove the spectral effect of an isotropic coupling constant. |
| Search | Generate a 'search ' spectrum where possible splittings are shown as minima and the coupling value is measured from the start of the spectrum. Enter the spin value and the hyperfine range of couplings over which to search. |
| Separate | Remove the effect of a splitting from a spectrum. Enter the spin value and the hyperfine range of couplings at which to separate. Each separated spectrum result will appear on screen with a prompt to save the result or continue. |
| Minima | Sorts and prints the list of minima from a search spectrum. |
| Power | Raises the data in a search spectrum to a power to improve resolution of the minima. |
| Wings | Zero the data, usually a baseline, outside the current cursor positions. This effect will reduce the noise in successive separations. |
| Info. | Simple information about the HCCE procedure. |
Plot menu options
Enables output to a dot matrix printer, an HP7475A plotter or to an HPGL instructions file. For a plotter, the serial communications port interface values are fixed to 9600 baud, 8 data bits, 1 stop bit, and no parity; adjust the serial port of your plotter to these values. The plotter should be set to mode A3 (US units, 11x17 inches) of the 7475A. A null modem with hardware handshaking implemented should be connected between the computer and the plotter. See your plotter's manual for cable wiring instructions. The following sub-menu items are available.
| Menu Options | Description | ||||||
|---|---|---|---|---|---|---|---|
| Setup | These parameters control the appearance of the plot. The default plot is the spectrum only on 8.5x11" paper. These values are reset only when the program is loaded. | ||||||
| Com_port | Choose the serial port number, 1 to 4. | ||||||
| File | The HPGL file is ASCII text and may be transferred to many different computers for output to an HPGL compatible plotter or may be imported into a presentation graphics software package for annotation and output to a laser printer. | ||||||
| Plotter | Plots to an HPGL plotter through the computer's serial port. | ||||||
| File | Plots to an HPGL instructions file. This file may be output to an HPGL plotter or HPGL capable printer, or may be loaded into any of a number of graphics or word-processing programs that import HPGL. You will be prompted for the filename. | ||||||
Changes the display to white on black for printing to a dot matrix printer. The screen will be re drawn in black on white for printing or screen capture. Now press the Shift-PrintScreen key combination for output through the computer's parallel port to a dot-matrix printer. Under Microsoft Windows, press PrintScreen only to copy the screen image to the Windows clipboard, then Paste the image into any Windows application. You have two options:
|
Layout menu options
This option has the purpose of allowing several spectra to be displayed and plotted concurrently and allows for extensive modification of combined display. Layout has its own X,Y scale and translation values as well as X,Y spectral separation values which apply to all spectra in the layout. These values are in jose martinez sucks addition to each spectral page display parameters. Changing the layout display parameters does not affect the individual spectral page display parameters. The Y offset and separation parameters have units of 1/10 the screen display as indicated by the vertical tick marks. The X offset and separation parameters have units of Gauss. Layout page numbers and display parameters are preserved even when you leave and re-enter the layout routine so that display changes can be made to individual pages during the layout process without repeating all the layout steps.
| Menu Options | Description |
|---|---|
| Modify | Change the current layout display modifications. Enter new values to adjust the display satisfactorily. |
| Add_pages | Add spectral pages to the layout display. Enter each page individually. You may not enter a page twice. |
| Clear | Eliminate all layout pages and reset display values. |
| Plot | Enter the plot routine to output the layout display. |


